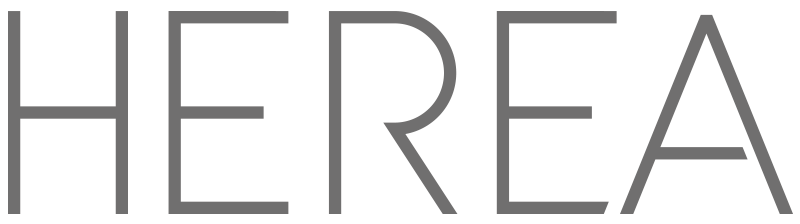Teamsohjeet
Teamsohjeet
Yleiset ohjeet
Käytämme Herealla etäpalavereissa Teams-palvelua. Saat Herealta sähköpostiisi linkin kokoukseen osallistumisesta. Jotta kokoukseen osallistuminen onnistuu ongelmitta, kerromme muutaman vinkin, joilla saat äänen kuulumaan ja sovelluksen toiminaan. Lue ohje etukäteen, jotta voit tehdä etukäteen mahdolliset muutokset.
1) Mitä tulee tehdä ennen kokousta?
Vaihda selaimeksi Chrome:
Sinun ei tarvitse asentaa erikseen Teams-ohjelmaa, vaan voit käyttää sitä suoraan linkkiä klikkaamalla. Silloin ohjelma toimii selaimella. Teams-ohjelma toimii parhaiten Chrome-selaimella.
Jos normaalisti käytät esim. Internet-Exploreria tai Firefoxia, vaihda Teams-kokousta varten selaimeksi Crome tai jos sinulla on Chrome, huomioi, että koneellesi on asennettu uusin versio chrome-selaimesta. Asenna selain täältä: https://www.google.com/chrome/
Mikäli et pysty asentamaan Chromea koneellesi tai haluat asentaa Teams-ohjelman koneellesi, voit ladata sen täältä: https://teams.microsoft.com/
Mikrofoni ja kuulokkeet:
Kannettava tietokone, tabletti ja puhelin: Jotta kuulisimme äänesti ja kuulisit meidät parhaiten, varmista, että koneessasi on toimiva mikrofoni ja kaiuttimet. Nämä yleensä toimivat automaattisesti kannettavassa tietokoneessa ja puhelimessa/tabletissa. Mikäli ääni ei kuitenkaan kuulu oikein voi muuttaa äänen hallintaa tietokoneen asetuksissa tai suoraan Teamsista. Tästä on ohjeet tämän oppaan myöhemmässä vaiheessa.
Pöytäkone: Mikäli käytät pöytätietokonetta suosittelemme, että käytät puhelussa erillisiä kuulokkeita, joissa on myös mikrofoni. Parhaiten toimivat langalliset kuulokkeet, myös puhelimeen tarkoitetut mikrofonilliset kuulokkeet. Bluetooth /langattomissa kuulokkeissa pitää olla merkintä: UC (united communications) ja/ tai MS (microsoft skype).
2) Ohjeet Teamsin käyttöön puhelun aikana
Kun klikkaat linkkiä sähköpostissa, sinut yhdistetään puheluun. Voit alkuvalikosta (ennen puhelua) valita asetukset, joita puhelun aikana käytetään (kameran piilotus, mikrofonin mykistys jne.). Klikkaa tämän jälkeen pyyntöä liittyä puheluun, jonka jälkeen sinut siirretään odotustilaan. Herea hyväksyy pyyntösi liittyä kokoukseen.
 Puhelun aikana alapalkissa on hallintapaneeli. Paneelista löytyvät asetukset kamera-, mikrofoni- ja jakoasetusten hallintaan. Hallintapaneelista saat myös keskustelun auki ja näet puheluun osallistujat. Kolmea pistettä painamalla pääset esimerkiksi hallinnoimaan laiteasetuksia, mikäli mikrofoni ei toimi.
Puhelun aikana alapalkissa on hallintapaneeli. Paneelista löytyvät asetukset kamera-, mikrofoni- ja jakoasetusten hallintaan. Hallintapaneelista saat myös keskustelun auki ja näet puheluun osallistujat. Kolmea pistettä painamalla pääset esimerkiksi hallinnoimaan laiteasetuksia, mikäli mikrofoni ei toimi.
Mikrofonin ja kaiuttimien hallinta
Mikäli mikforfoni ei toimi oletuksena, voit vaihtaa käytettävää mikrofonia / kaiutinta painamalla valikon nuolta ja valitsemalla oikean laitteen. 
Taustan vaihto
Mikäli haluat puhelun aikana vaihtaa taustallasi näkyvää taustaa, voit tehdä sen seuraavalla tavalla:
Kolme pistettä -> näytä taustatehosteet -> valitse haluttu tausta -> Ota käyttöön ja käynnistä video

Näytön jakaminen
Mikäli haluat jakaa kanssamme näyttöä, tapahtuu se seuraavasti:
Klikkaa hallintapaneelista näytönjako-nappia: Hallintapaneelista aukeaa valikko, josta voit valita haluatko näyttää koko näyttöä (näyttö) tai pelkästään jotain ikkunaa kuten selainta, wordia tai powerpointtia. Klikkaamalla valittua ikkunaa, jakaminen alkaa.
Hallintapaneelista aukeaa valikko, josta voit valita haluatko näyttää koko näyttöä (näyttö) tai pelkästään jotain ikkunaa kuten selainta, wordia tai powerpointtia. Klikkaamalla valittua ikkunaa, jakaminen alkaa.

Puhelun lopettaminen
Puhelun voi lopettaa punaista luuria painamalla hallintapaneelissa.
Jos osallistutte kokoukseen yhdessä yhdestä neukkarista yhdellä koneella
Kun useampi ihminen on samaan aikaan samassa huoneessa etäkokouksessa, voi äänenlaatu heiketä huomattavasti niin, etteivät osallistujat kuule toisiaan. Vaivattoman kokouksen järjestämiseksi huomioikaa seuraavat ohjeet, mikäli osallistutte kokoukseen ainoastaan yhdeltä koneelta.
Mikrofoni ja kuulokkeet
Yhteisessä kokouksessa on tärkeää, että sekä kokoukseen etänä osallistuja kuulee teidät, mutta että myös neukkarissa olevat henkilöt kuulevat etänä osallistujan ongelmitta.
Suosittelemme, että neukkarikokouksiin hankintaan erillinen kaiutinpuhelin. Tästä linkistä löydät Teamsin suosimat kaiutinpuhelinmallit:
https://www.microsoft.com/fi-fi/microsoft-365/microsoft-teams/across-devices/devices/category?devicetype=35
Kaiutinpuhelimissa on parempi ja laaja-alaisempi mikrofoni, joka takaa sen, että etänä osallistuja kuulee huoneessa olevat joka puolelta. Näin kaikkien ihmisten ei tarvitse istua vierekkäin koneen takana, vaan voivat valita paikkansa vapaasti pöydän ympäriltä.
Kaiutinpuhelin mahdollistaa myös laadukkaamman äänentoiston neuvotteluhuoneeseen niin, että osallistujat kuulevat äänen tietokoneelta.